Steps to:
1. Adding an extra layer of Security on your personal account.
Using two methods to authenticate who you are effectively doubles your account security, and makes sure you're only able to log in if you have both the right password and a valid authentication token. We recommend to change your current Google password if you haven't already. Without further ado, let's enable two-step verification.
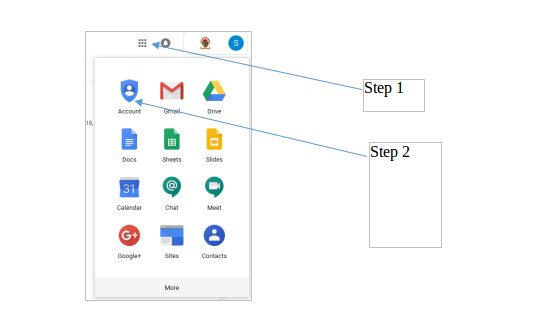
Step 3 Select Sign-in Security
Step 4 Signing into Google
Step 5 Turn on Two Step Verification
Step 6 Get started
Step 7 Follow the steps on the screen
Step 8 Choose a second verification step
When you set up 2-Step Verification, you can choose your second verification step. If you don’t want to use the text message (SMS) or call option, select Choose another option and follow the steps as suits you.
2. Encrypting your removable Drive
Device encryption helps protect your data by encrypting it. Only someone with the right encryption key (such as a personal identification number) can decrypt it.
Enabling BitLocker
Supported operating systems:
Windows 10 - Education, Pro, or Enterprise edition
Windows 8 — Professional or Enterprise edition
Windows 7 — Enterprise or Ultimate edition
If your computer meets the Windows version and TPM requirements, the process for enabling BitLocker is as follows:
1. Click Start, click Control Panel, click System and Security (if the control panel items are listed by category), and then click BitLocker Drive Encryption.
2. Turn on BitLocker on the drive you wish to encrypt.
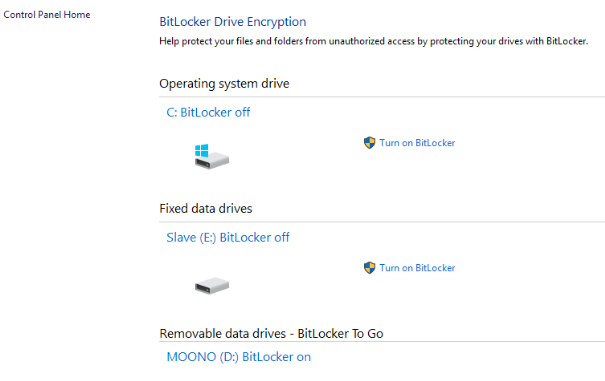
3. Provide Password as requested and follow the instructions on the screen